Welcome to our help page. We try to make things as easy as possible but sometimes run into issues
If you are having any issues after reading this guide, please contact me for assistance
Adding photos to cart on computer(Highly Recommended)
Step 1: Select a gallery. This can be any one of your choice. In this case I chose Girls Basketball
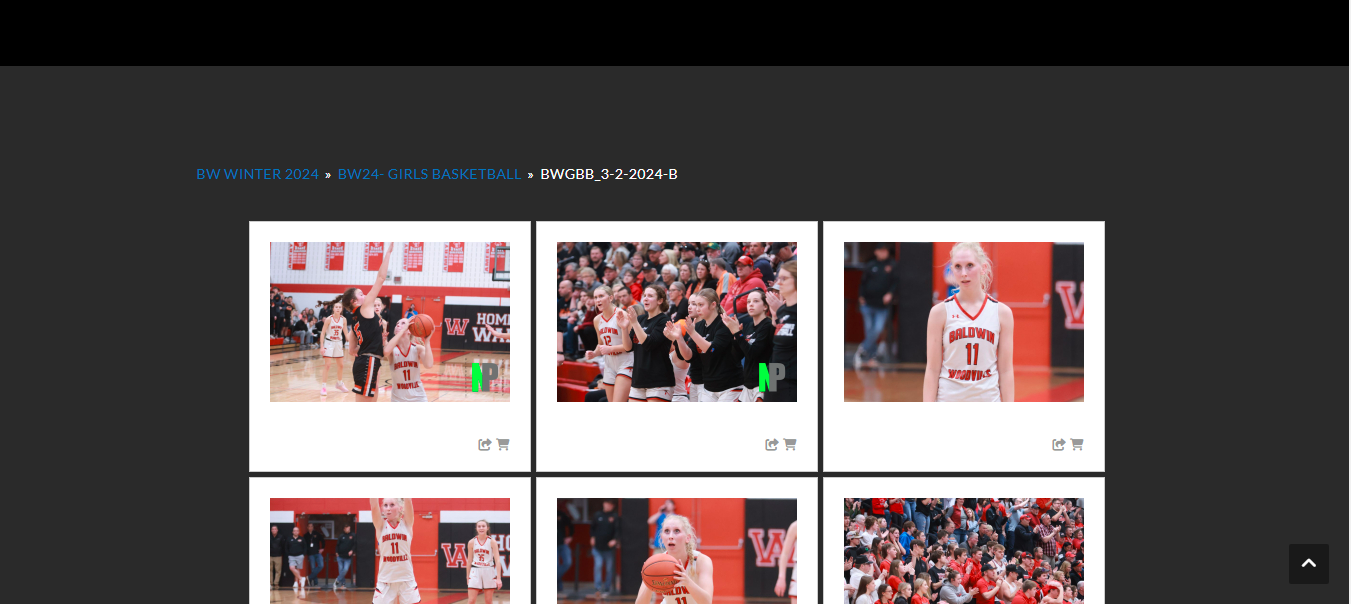
Step 2: Select your image that you would like to look at. If this is an image that you would like to purchase, click on the cart icon in the bottom left side of the screen

Step 3: Adjust the numbers of photos you would like to add to your cart. There is not a limit to how many photos you can order.
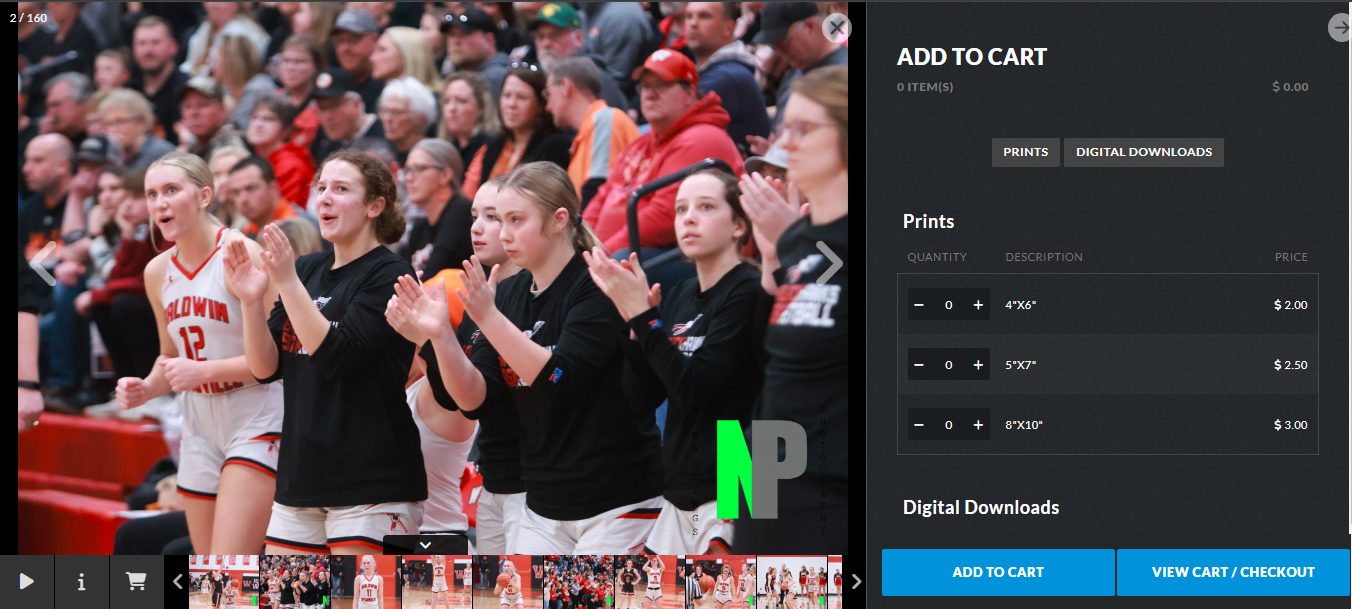
Step 4: Click on the big button that says “ADD TO CART”
Step 5: You can navigate through the photos by clicking on either of the arrows on either side of the picture. The add to cart window will stay open. Feel free to switch albums by clicking the back arrow and then the “X” at the top right corner of the site. From there you will be able to navigate the site as normal.
Note: As long as you are in the same browser, your cart will transfer between tabs. This becomes importin for link only albums
Adding photos to cart on a mobile device
Step 1: Select a gallery. This can be any one of your choice. In this case I chose Girls Basketball
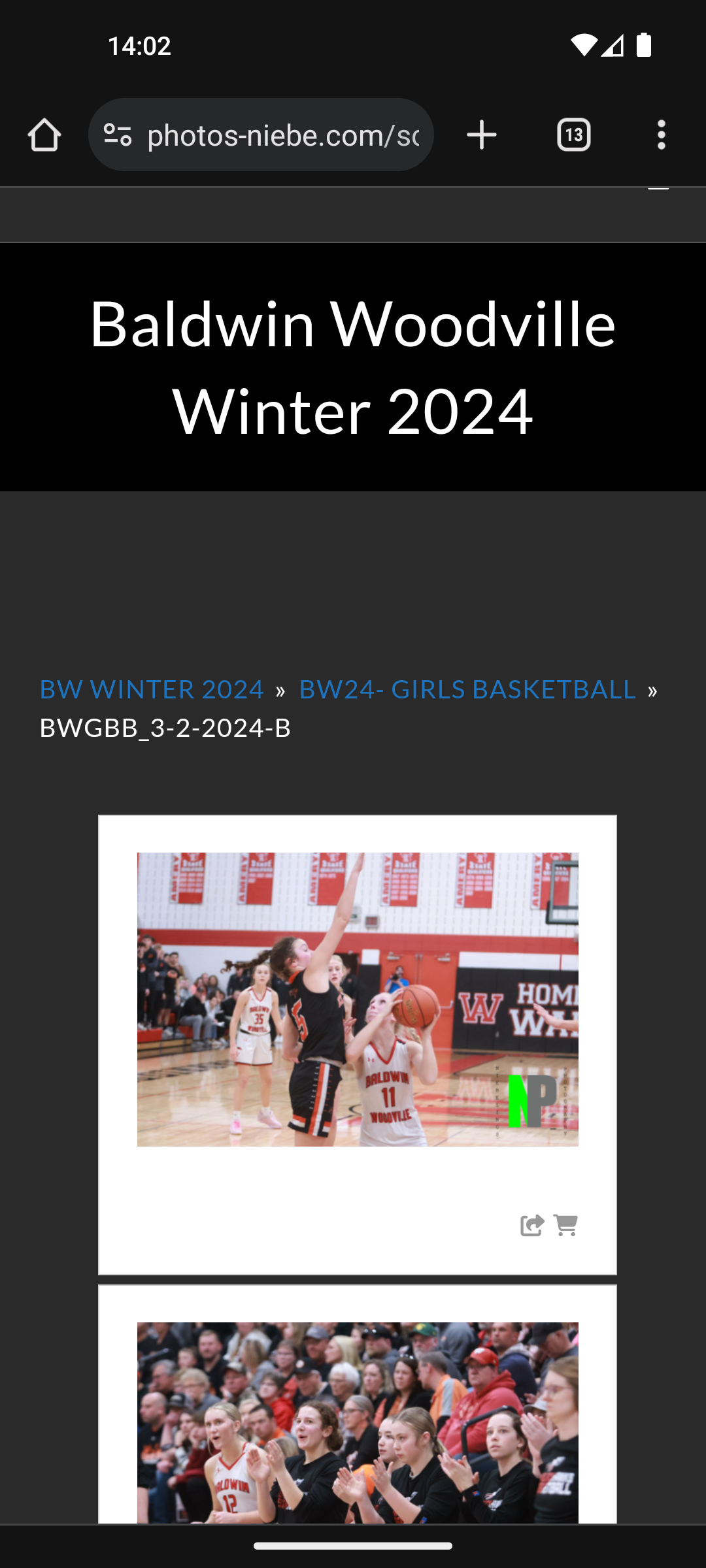
Step 2: Select your image that you would like to look at. If this is an image that you would like to purchase, At the bottom of the screen click on the arrow and then click on the cart icon in the bottom right side of this new menu

Step 3: Adjust the numbers of photos you would like to add to your cart. There is not a limit to how many photos you can order.
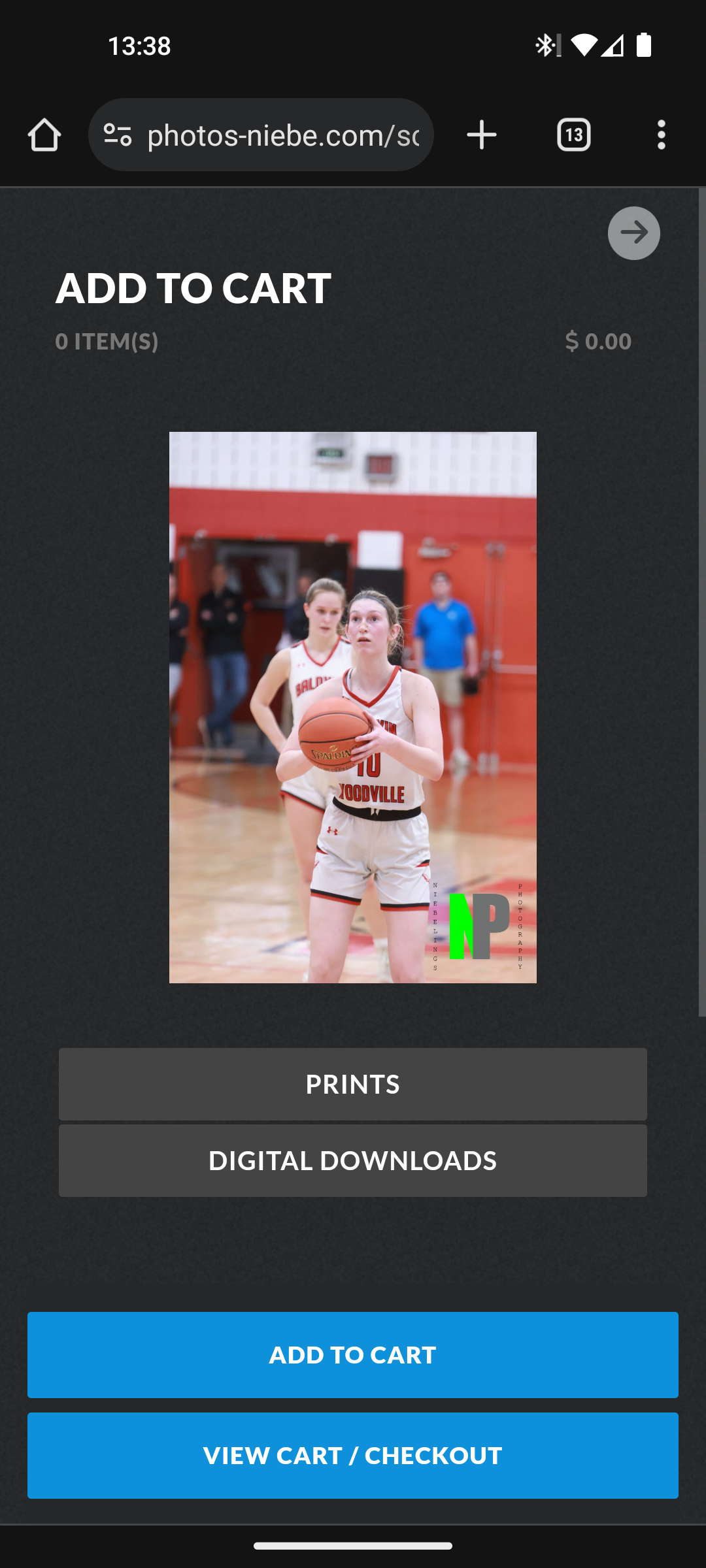
Step 4: Click on the big button that says “ADD TO CART”
Step 5: Exit the add to cart window by clicking the back arrow at the top right of the site. You can go between the different photos using the arrows.
